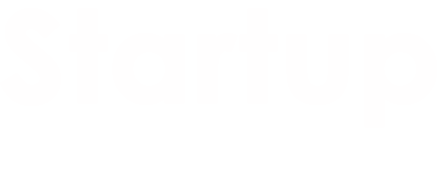Perhaps your computer is heating fast while the CPU fan runs loudly. What does it mean? Some issues might have crept up with the Windows Modules Installer. Being part of the OS, it handles Windows updates. At times, high CPU usage might slow down speed considerably and even crash the system.
How do I fix CPU usage issues?
1. Restart the computer.
Restart your computer if you experience abnormally high CPU usage, even after no ongoing system maintenance or update process. It will destroy running programs, along with Widows Installer Worker and other processes that could be the issue. Hit the Windows key or the Start menu to restart the computer. Choose the power icon. From the menu, click Restart. Once the computer restarts, ensure CPU usage is normal.
2. Allow it some time.
The Windows Worker process could be consuming more power than necessary. It could be that Windows is doing background system maintenance or is busy installing updates. In a few minutes, we will complete such tasks. Afterwards, CPU usage will get back to a normal state. Do not rush. Give the computer some time to complete whatever it is doing.
3. Restart the Windows Update Service:
Restart Windows Update to reset its settings. This will help fix issues resulting from high CPU usage. Open the Run Command box and type services.msc. Hit the Enter button to open the service console. Go through the list of services to seek a Windows update. Right-click and select Restart. Troubleshooter runs and fixes Windows Update-related issues.Once you complete scanning and fix problems, check for further problems.
4. Run Windows Update Troubleshooter:
Run Windows Update Troubleshooter if restarting fails to work. It scans issues and fixes them automatically, thus solving high CPU usage-related issues. Press the Win+R button to open the Run command. Next, type Control Panel and hit the enter button to open the control panel.
Select small or large icons from the control panel view. Identify and click the Troubleshooting option. Click Other Troubleshooters on the right side. Click Run Windows Update. Troubleshooter runs to fix Windows Update issues. Once the scan is completed and the problem is fixed, it should solve your problem.
5. Change to Manual Mode:
Sometimes, the Windows Modules Installer remains active even without updates being installed. It might be due to Windows Update being set to automatic mode. Change it to a manual model to fix such issues. It reduces CPU usage and prevents Windows from implementing the process. Open the service window.
Next, scroll down and right-click your mouse on Windows Update. Select the properties option from the context menu. Double-click on the service and open the Properties window. Change Startup to Manual on the General tab and click OK. Check the list of services to find the Windows Module Installer and repeat similar steps. Once completed, restart the computer. Check for reduced CPU usage. Otherwise, try another solution to fix the problem.
6. Restart the Windows Update Service:
This is another solution that might provide the desired results. It resets the Windows Update settings automatically. At the same time, it fixes problems that might result in high CPU usage. Open the Run command box. Type services.msc in the dialog box. Hit the Enter button to open the Services console. Here, locate Windows Update in the services list. Right-click on the Update in the menu to select Restart. Once the service restarts, check if the installer process is still causing high CPU usage.
7. Clear the Software-Distribution Folder:
Delete the Software Distribution folder. It holds files that are used while performing Windows updates. However, it might result in high CPU usage if any files in it are outdated or corrupted. Delete it and allow Windows to recreate it. Follow these few steps to clear the Software Distribution folder. Log in as an administrator and run Command Prompt. Type several commands in this window and hit the Enter button. Once the above commands are executed, open up Windows File Explorer. Browse the location C:\Windows\SoftwareDistribution\.
Use Ctrl + A in the SoftwareDistribution folder to choose all the contents in it. Delete it all. If the pop-up menu seeks permission, click Continue. Once the Software Distribution folder is deleted, restart previously stopped services. To enable this, launch the elevated command prompt again. Run the command. Once completed, close the command prompt window. Restart the computer. Check if the process consumes a lot of CPU power or not.
8. Disable Windows Update:
Disable the complete Windows update if there is high CPU usage. Since updates are vital for performance and security, this is not a long-term recommended solution. However, if the need arises, disable it temporarily to check CPU usage. Click on the Start button and type Services in the search box. Choose Services from the results list to open the Services window. Locate Windows Update in the services list.
Next, right-click on it and choose Stop from the context menu. Once the Windows Update service stops, double-click it and open the Properties window. Click on Startups and type in the General tab. From the dropdown, choose Disabled. Click Apply > OK and save the changes. Once the above steps are performed, close the Services window. Restart the computer. Find out if the Windows module installer worker consumes heavy CPU resources. After completing troubleshooting, enable Windows Update.
9. Check out a few generic Windows fixes:
Besides the above-given solutions, you may try out a few generic fixes to reduce considerably high CPU usage. This includes disabling unwanted startup programs. You may even repair corrupted system files. If there are third-party programs downloaded on your system, uninstall them completely. Check for CPU usage. Also, check for recent installed updates. Incompatible or corrupted updates might result in high CPU usage-related problems. If you notice similar problems arising even after performing the steps, carry out a system restore.
Optimize CPU usage
Your Windows Modules Installer could be using extremely high CPU power. If so, you have to try out different ways to fix this problem and restore your system to normalcy. Usually, the process uses computer resources when installing updates without causing issues.
However, if you experience high CPU usage for extended periods, try immediately deactivating services. Implement common fixes after deleting files from the Software Distribution folder. If you still notice that CPU usage is higher than required and are not able to fix the issue, contact an experienced engineer. They will locate the issue and get it fixed in less time.